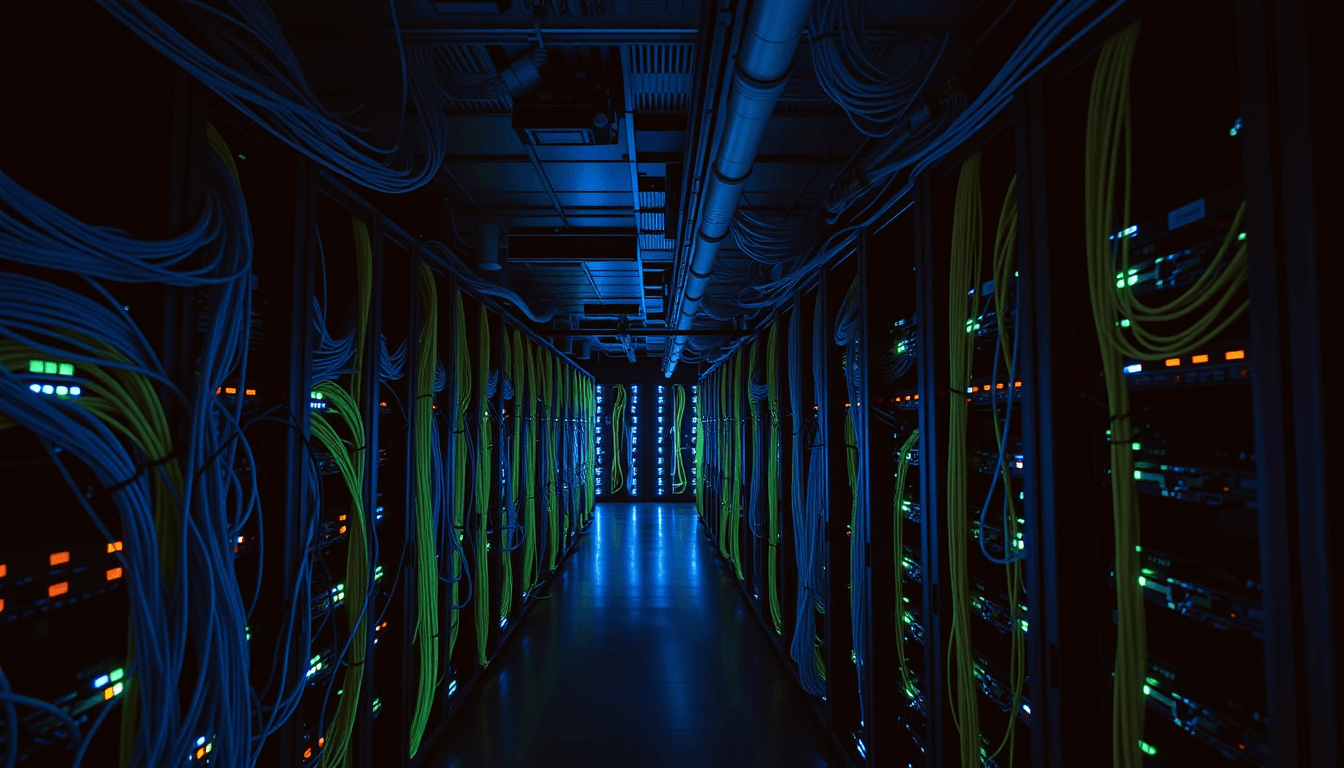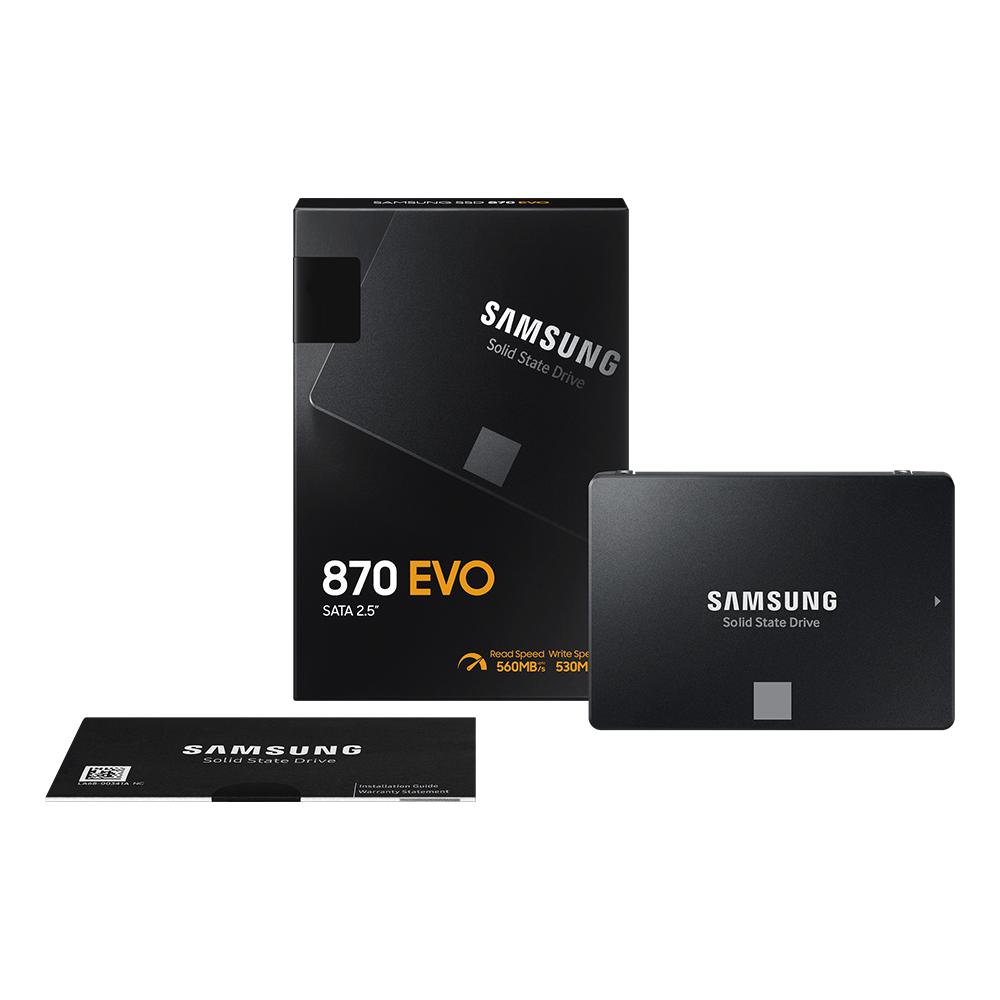In today's digital age, a reliable and efficient network connection is essential for both personal and professional use. Whether you're streaming your favorite shows, working remotely, or simply browsing the web, network issues can be a frustrating and time-consuming problem. Fortunately, there are several steps you can take to troubleshoot and resolve common network problems. In this blog post, we'll guide you through some effective solutions to get your network back up and running smoothly.
Restart Your Devices
One of the simplest and most effective ways to address network issues is to restart your devices. This includes your router, modem, and any other network-connected devices, such as your computer or smartphone. Restarting these devices can often clear any temporary glitches or issues that may be causing the problem.
To restart your router or modem, simply unplug the power cord, wait a few seconds, and then plug it back in. This will force the device to go through its startup process and can often resolve connectivity problems.
Check Your Network Drivers
Outdated or corrupted network drivers can also be a common cause of network issues. To check and update your network drivers, follow these steps:
- Open the Control Panel on your Windows computer.
- Navigate to the "Device Manager" section.
- Locate the "Network Adapters" category and expand it.
- Right-click on your network adapter and select "Update Driver."
- Follow the on-screen instructions to update your network driver.
If you're using a macOS device, you can check for network driver updates by going to the Apple menu, selecting "System Preferences," and then clicking on the "Network" icon.
Renew Your DHCP Lease
Your computer's DHCP (Dynamic Host Configuration Protocol) lease is responsible for assigning your device an IP address on the network. If there's an issue with the DHCP lease, it can cause connectivity problems. To renew your DHCP lease, follow these steps:
- Open the Command Prompt (Windows) or Terminal (macOS).
- Type the following command and press Enter:
-
- Windows: ipconfig /release followed by ipconfig /renew
- macOS: sudo ipconfig set en0 DHCP
- Wait for the process to complete, and then try to reconnect to your network.
Conclusion
By following these simple steps, you can often resolve common network issues and get your devices back online. Remember, if the problem persists, you may need to contact your internet service provider or a professional IT support team for further assistance.
At PC MART, we're dedicated to helping our customers maintain a reliable and efficient network connection. Our knowledgeable staff is always available to provide expert advice and support. Visit us today to learn more about our wide selection of networking products and services.