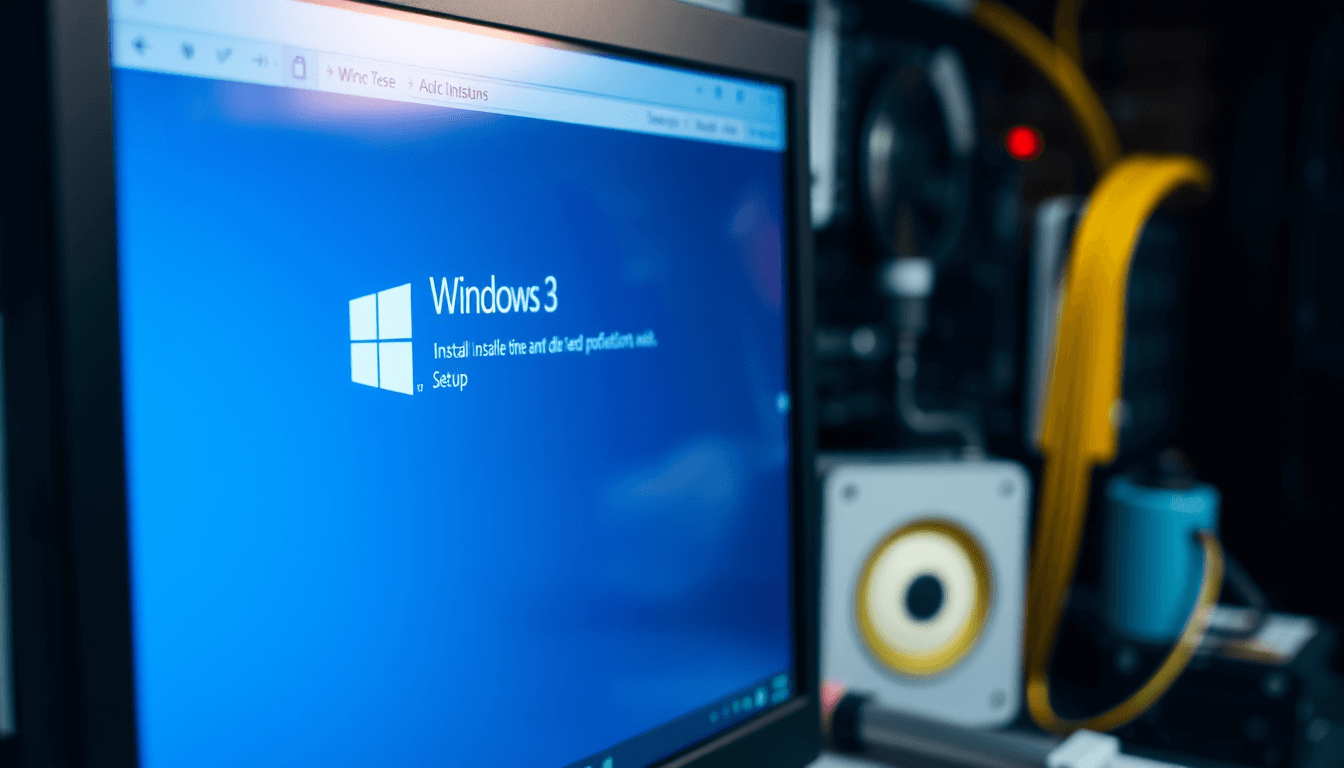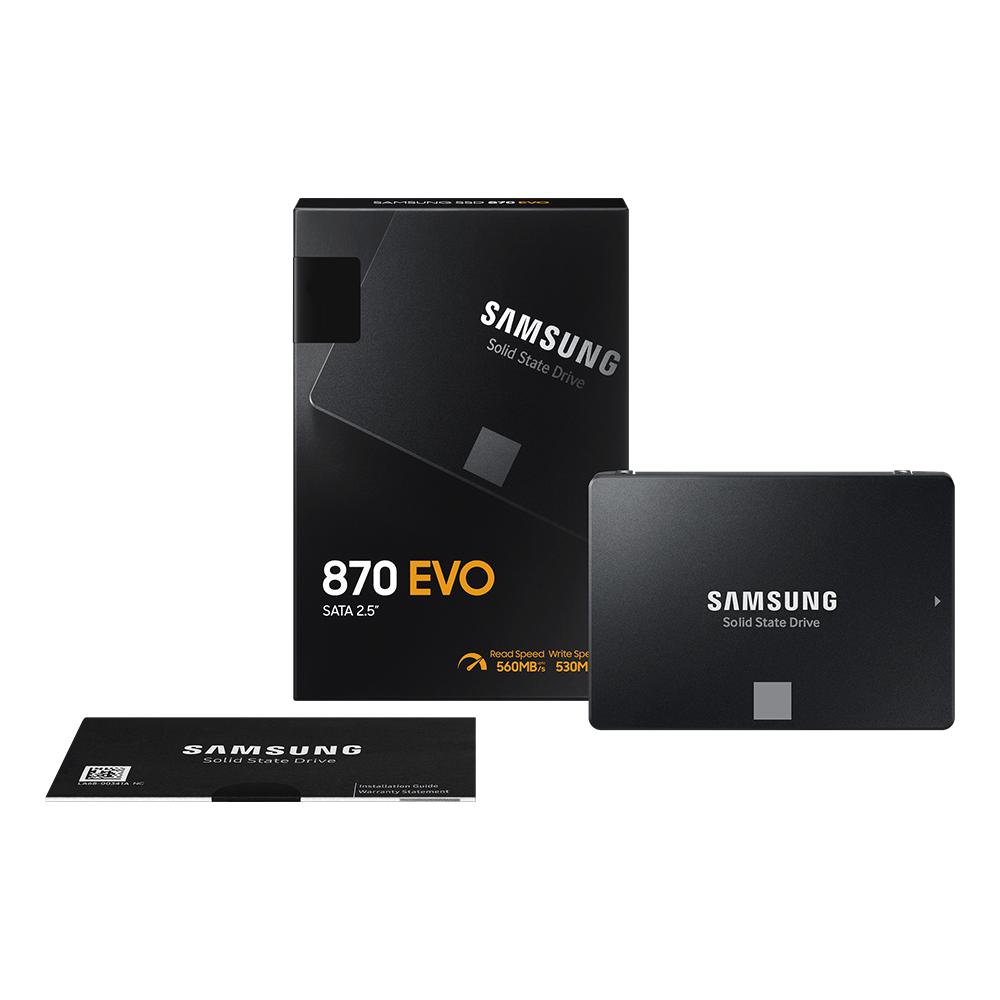As a leading computer parts and systems dealer, PC MART is often asked by our customers about the process of installing a new operating system. Whether you're upgrading to Windows 10 or Windows 11, or setting up a brand-new system, the installation process can seem daunting. But with the right guidance, it can be a straightforward and seamless experience.
In this blog post, we'll walk you through the step-by-step process of installing Windows on your computer. By the end, you'll have a fully functional Windows system, ready to tackle all your computing needs.
Preparing for the Installation
Before you begin the installation process, there are a few important steps to take:
-
Backup Your Data: It's crucial to back up any important files, documents, or data you have on your computer. This will ensure that you don't lose anything during the installation process.
-
Create a Bootable USB Drive: You'll need a USB drive to install Windows from. You can download the Windows installation media from Microsoft's website and use a tool like the Windows Media Creation Tool to create a bootable USB drive.
-
Gather Your Windows Key: If you're upgrading from a previous version of Windows, you'll need your Windows product key to activate the new installation. Make sure you have this handy before you begin.
Obtain your key here
https://pcmart.net.au/collections/software
The Installation Process
-
Boot from the USB Drive: Insert the bootable USB drive into your computer and restart the system. In the boot menu, select the USB drive as the boot device.
-
Begin the Installation: The Windows installation wizard will launch. Follow the on-screen instructions, including selecting your language, time and currency format, and keyboard or input method.
-
Choose Your Edition: If you're upgrading, select the edition of Windows that matches your current license. If you're setting up a new system, choose the edition you've purchased.
-
Agree to the License Terms: Review and agree to the Microsoft Software License Terms.
-
Select the Drive: Choose the drive or partition where you want to install Windows. If you're upgrading, this will typically be the drive where your current Windows installation is located.
-
Wait for the Installation: The installation process will now begin. This may take several minutes, depending on the speed of your computer and the size of the Windows files.
-
Complete the Setup: Once the installation is finished, you'll be prompted to set up your user account, connect to a network, and customize various settings.
-
Activate Windows: If you have a valid Windows product key, enter it now to activate your installation. If you don't have a key, you can still use Windows, but with some limited functionality.
And that's it! You've now successfully installed Windows on your computer. Remember to keep your system up-to-date with the latest security patches and feature updates to ensure optimal performance and security.
If you have any questions or need further assistance, the team at PC MART is always here to help. Visit our store or contact us online, and we'll be happy to guide you through the process.
Conclusion
Installing a new operating system can seem daunting, but with the right preparation and guidance, it can be a straightforward and rewarding experience. By following the steps outlined in this blog post, you'll have a fully functional Windows system, ready to tackle all your computing needs.
Remember, if you ever need any computer parts, accessories, or expert advice, PC MART is your one-stop-shop. We're committed to providing our customers with the best products and services to keep their systems running at their best.